Accurate data flow between Neon and Financial Edge (FE) depends on ensuring that the correct Funds, Gift Subtypes, Fund-Subtype Mappings, and Fund GL Distribution Mappings are correctly configured in Neon.
When adding a new Fund, or changing / deactivating an existing Fund, or changing how a Fund should be mapped to a GL Account in FE, it’s important to take the following steps to ensure that donations to those funds can be properly credited.
Add or Edit Fund in Neon
In Neon, Funds are managed in Global Settings > Allocation > Funds.

Click the Add New Fund button to create a new fund, or click the Edit link next to a fund to change it.
- The format for the Name field should be the four-digit fund number generated by FE, followed by a space, followed by the same Fund Description used in FE.
- The Code field should contain just the 4-digit fund number from FE.
- Start Date is not necessary, nor is Mark as default.
- Status should be Active, unless a fund is no longer in use, or no longer accepting new donations, in which case it should be changed to Inactive.
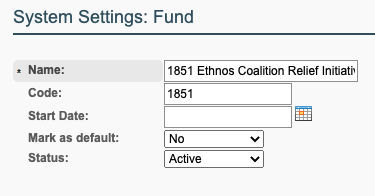
More details on how to manage Funds in Neon can be found in the Neon Support Center: How do I use Fund & Purpose.
Confirm that Fund-Subtype Mapping logic is correct
When donations flow into Neon from Paperless Transactions, MNA’s online payment processor, the Gift Subtype (tracked in the Purpose field in Neon), is populated according to the logic mapped out in the Fund Subtype Mapping Custom Object table. This table is used by a script run on each donation when it is created or edited in Neon—if a donation doesn’t have a value in the Purpose field, it will be populated according to the logic in this table.

Each record in the table is a rule that the script will test against the incoming donation. The rules are tested in priority order, from lowest-numbered priority first, to highest-numbered priority last.
The rules look at the donation’s Account Type, and Fund, and some rules also look for specific values in specific fields, as determined by the Search Field and Search Text columns.
Rule Examples
Example: Set Company donations to fund 0900 to the “5MF Loan Payment” subtype/purpose


This first rule has the lowest priority value (10), meaning is one of the first rules tested against all donations. It checks to see if the Account Type is Company, and the Fund is 0900 PCA Five Million Fund. There is no value in Search Field or Search Text, so those columns are ignored. If the donation is from a Company account to the 0900 PCA Five Million Fund, the purpose is set to 5MF Loan Payment. The remaining rules are ignored. If the donation does not match this rule, the donation is tested against the subsequent rules of equal or higher priority.
Example: Set Company donations with “Church” in the Company Name to the “Church” subtype/purpose

In the above example, Company donations where the Company Name field contains the text, “Church” will be set to the Church subtype/purpose. The Search Field value JSONPath syntax to drill down to a particular property in the donation object pulled from the Neon API. The Search Text value will be interpreted as a Regular Expression, tested against the property value identified by Search Field.
With JSONPath and Regular Expressions, we can target and test any value in the donation object, but it does require knowledge of those syntaxes and the shape of the object. If you need help crafting a new rule that needs to check a value other than Account Type and Fund, contact Tim Chambers at Auxilio and he can help.
Refer to an example donation object below to better understand the shape of the donation object when crafting a JSONPath query.
Example: Set all donations made through the Events or Brushfire Paperless Terminals to the “Events” subtype/purpose


This rule illustrates a use of more complex JSONPath and Regular Expression syntax to test the value of the “Terminal” donation custom field to see if it contains the text “Events” or the text “Brushfire.” If so, the purpose is set to “Events,” if not, the rule is ignored and subsequent rules will be tried.
This rule has no Fund selection, and accepts both Account Types, so effectively, this rule only tests against the Terminal donation custom field as described above.
Example: Low-priority catch-all rules


The last two rules shown are broad enough that they will catch any donation that doesn’t get matched by a prior rule. It’s important to make sure you keep at least one low-priority rule that will match all remaining donations so that all donations get assigned a subtype/purpose.
Create a New Rule
In the Fund Subtype Mapping Custom Object, click the New Fund Subtype Mapping button to create a new rule.

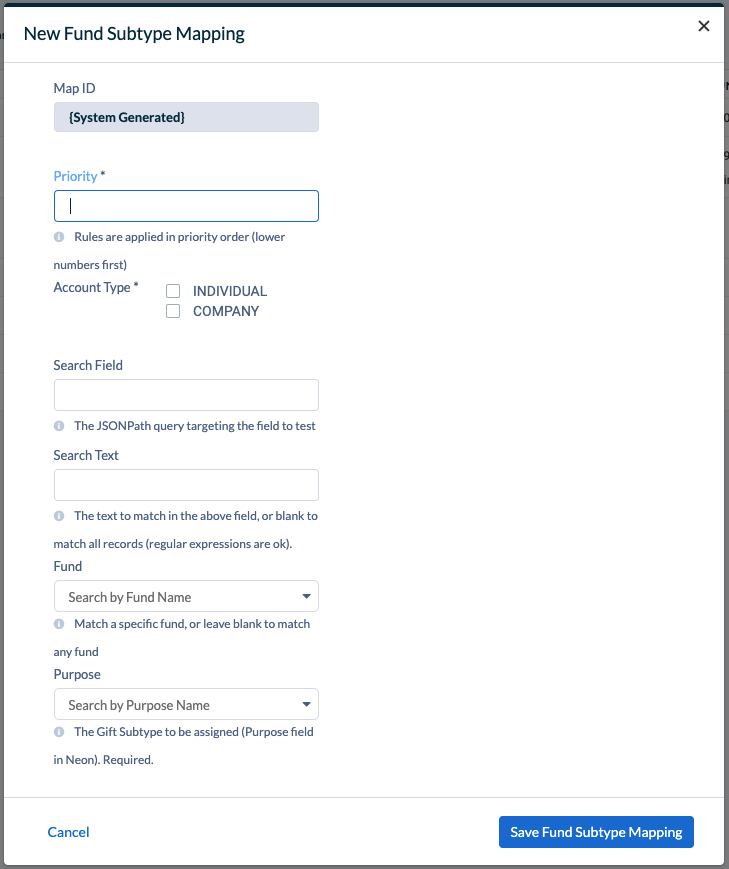
For Priority, choose a number that will place it in the right order among the other rules. Rules with a lower priority number will be evaluated before rules with a higher-numbered priority. Rules can have the same priority numbers as another rule, in which case the rule with the most specificity (that is, the rule that matches against the most number of Account Type, Fund, and Search Field columns) will be applied.
For Account Type, choose if this rule is for Individual or Company account types. If it should apply to both, check both boxes.
For Search Field, enter the JSONPath query to target the donation object property value you want to test. Refer to the example donation object below to know the shape and properties of the donation object. If you don’t need to test a field other than Account Type and Fund, leave this blank.
For Search Text, enter the Regular Expression to test against the value retrieved by the JSONPath query specified in Search Field. For a simple “it contains this text” test, just enter the text you want to find. If you don’t need to test a field other than Account Type and Fund, leave this blank.
For Fund, choose the Fund from the list of Funds configured in Neon. If the fund doesn’t matter for the purposes of this rule, leave this blank.
For Purpose, choose the subtype/purpose that should be assigned to donations that match this rule. This field is required.
Example Donation Object
Here is an example donation object in JSON format. Use this as a reference when crafting a JSONPath query for the rule’s Search Field.
{
"id": "527457",
"date": "2021-01-01",
"amount": 1100,
"fund": {
"id": "2812",
"name": "1447 Hong, Richard, Risen Church, Hayward, CA"
},
"purpose": null,
"donationCustomFields": [
{
"id": "140",
"name": "Transaction ID",
"value": "590e55b4-1a00-40ca-aa0b-aca30079109a"
},
{
"id": "141",
"name": "Terminal",
"value": "PTC Hosted Page"
},
{
"id": "142",
"name": "Approval Number",
"value": "J4X3F9"
},
{
"id": "143",
"name": "Gateway Auth Code",
"value": "01408Z"
},
{
"id": "144",
"name": "Reconciliation Status",
"value": "Settled"
},
{
"id": "145",
"name": "Reconciliation Date",
"value": "01/02/2021"
},
{
"id": "183",
"name": "Bank Batch Number",
"value": "3843532"
}
],
"account": {
"id": "341493",
"accountType": "INDIVIDUAL",
"firstName": "Sungchan",
"lastName": "Song",
"companyName": null
}
}Publish Donation Page for Fund to begin accepting online donations
After the above steps are complete, we can begin accepting online donations via Paperless Transactions, ensuring that those donations will be assigned to the correct Fund and Gift Subtype (Purpose) when they are posted to Neon by Paperless Transactions
Refer to this Knowledge Base Article: MNA Donation Pages: How to Create/Edit/Delete
Configure Fund GL Distrubtion mapping
When donation batch journal entries are sent to FE, the donations need to be mapped to the appropriate GL Debit and Credit accounts for the particular Fund and Gift Subtypes indicated in the donation. This mapping is configured in the Fund GL Distribution Custom Object table.
This table should contain one record for every combination of Fund and Gift Subtype (Purpose in Neon). If there are multiple records for a particular Fund + Gift Subtype (Purpose) combination, there may be unpredictable results assigning the corresponding credit and debit accounts when creating batch journal entries for FE.
The Fund Category and Gift Type columns are provided for reference purposes, and can be used to help organize the data. These columns are not used when creating batch journal entries.
Records for this mapping can be managed either directly in the Fund GL Distribution Custom Object, or through the MNA Batch tool, as described below.
Managing Fund GL Distribution records in the Neon Custom Object
You can easily add, edit, or remove individual records of the table right within Neon, by clicking on Fund GL Distribution in the menu bar (usually under View More).

Edit an individual record by clicking on the linked Distribution ID in the first column. You can delete a record using the menu at the right-side of the record, or click the button at the top-right to add a new record.
Editing the Fund GL Distribution table in bulk
To make larger sets of changes, it may be easier to download the whole table as a CSV, edit the data as needed, and upload the changed data in CSV format. You can do this in the Batch Tool when signed in as a user with Admin privileges. Click on the Menu button at the top-right, and click on Fund GL Distributions.

You’ll see the current data from the Fund GL Distributions Custom Object in the table on the left, and an interface with step-by-step instructions on the right.

Following the instructions, download the current data in CSV format, and open the file in Excel or your favorite spreadsheet program. Edit or remove any existing records, and add new records as needed. You do not need to worry about the value in the first column, id, and new records can have a blank id column.
When creating or changing records, it is important, though, to be sure to keep the correct fund.id and purpose.id column values for each record, as those will determine which Fund and Gift Subtype (Purpose) the record gets linked to.
Do not change the text of the column headers, as those are used by the data import process.
Export the edited data as a CSV, retaining the same column headers. Click the blue down-arrow button to move to the second step where you can upload that file.
In the final step, review the table of data extracted from your uploaded file. You can click on the Full Screen button at the top-right of the table to make it larger.
If the columns, data, and row count match your uploaded file, click the Import Data button to replace the current data with the contents of your file. The updated mappings will be used the next time batch journal entries are generated for FE.

